■ Xen Server High Availability
- 기본적으로 Xen Server가 2대가 필요
1. Xen Server 2대 설치
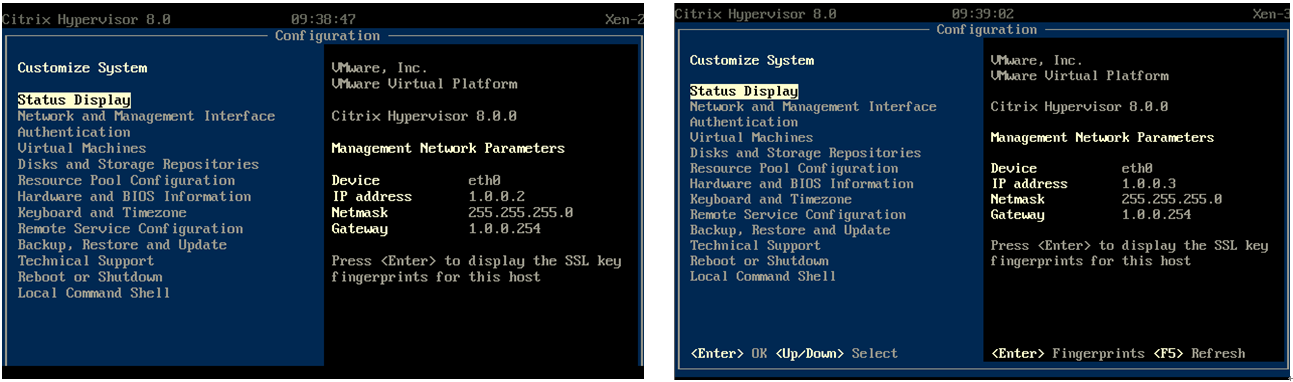
2. Lisence Server 설치 & License 추가
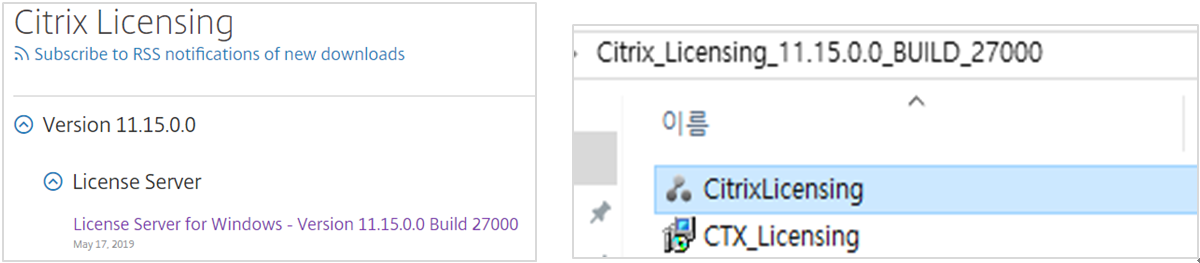
- Citrix 공식 사이트로 가서 License Server를 설치한다.
- CitrixLicensing 실행

- Lisence Server에 접속한다.

- License Access Code를 입력하여, 라이선스를 획득한다.
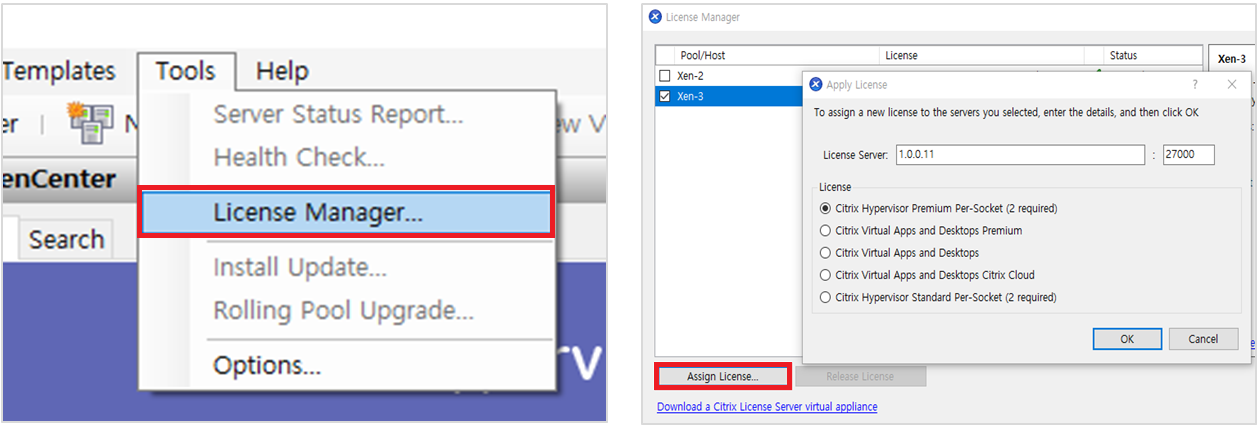
- Xen Center -> Tools -> License Manager
- Assign Linsece -> License Server IP 입력

- 정상적으로 설정되면, 위와 같이 Status가 바뀌는 것을 확인할 수 있다.
3. High Availability 구성
ㆍPool 생성
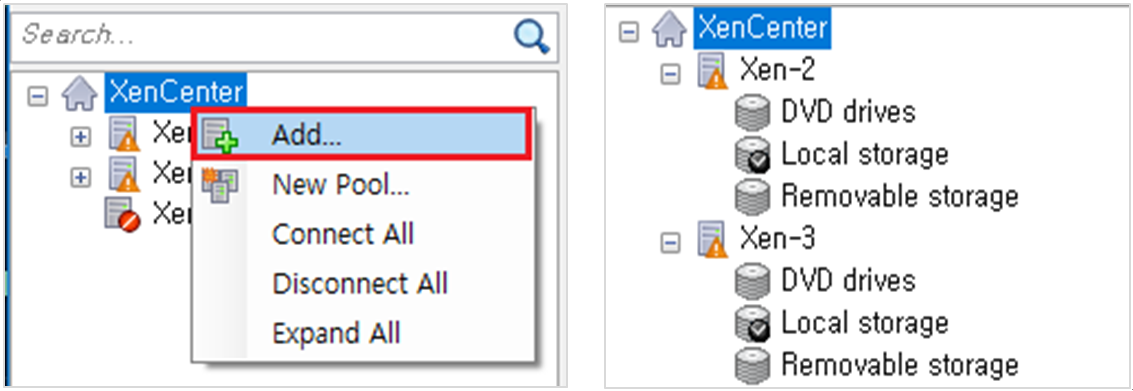
- 마우스 오른쪽 키 클릭 -> Add…
- 2개의 Xen Server 추가

- 마우스 오른쪽 키 클릭 -> New Pool…
- Pool 생성
1) Pool 이름 설정
2) Pool의 Master Server와 Member Server 설정
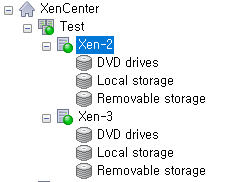
- 위와 같이 Test Pool이 생성되고, Pool 안으로 Xen Server가 추가된 것을 확인할 수 있다.
ㆍStorage 생성
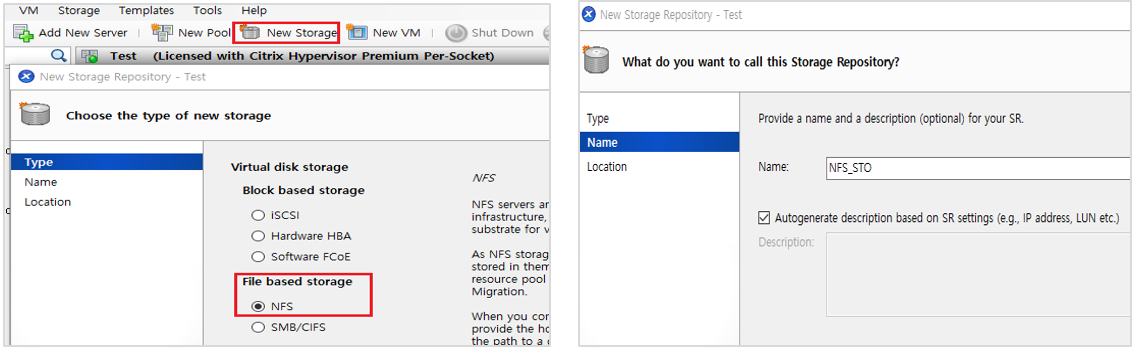
- New Storage 클릭, 새로운 Storage 생성
- Type 설정, NFS 체크
- 이름 설정
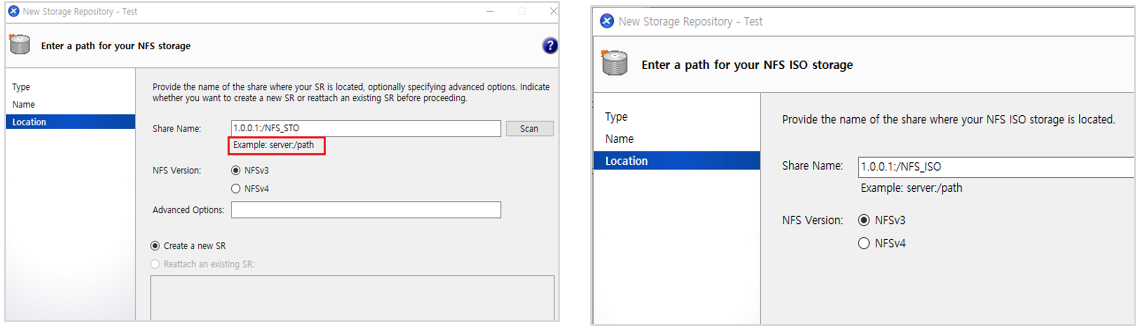
- 경로 설정, [Server 주소] :/ [Path]로 설정해주면 된다.
- 공유 스토리지 NFS_STO와 ISO 파일 저장을 위한 NFS_ISO 스토리지를 생성해준다.
ㆍVirtual Machine 생성
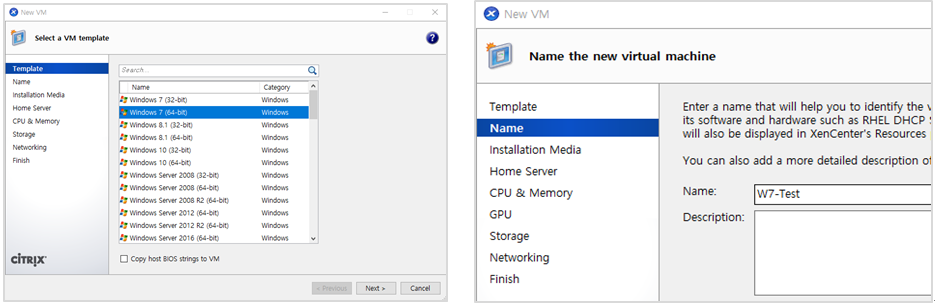
- OS 선택
- Virtual Machine 이름 설정
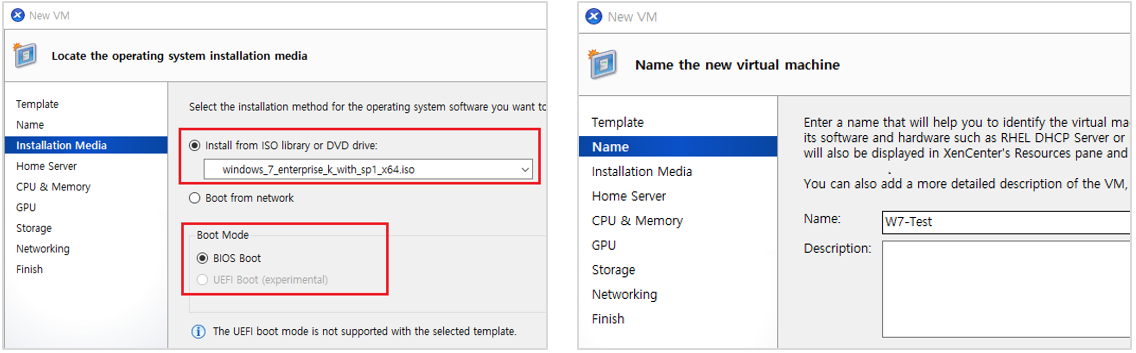
- ISO 파일 위치 지정, 이전에 생성한 공유 스토리지에 있는 ISO을 가지고 오면 된다.
- Boot Mode 설정, BIOS Boot 설정
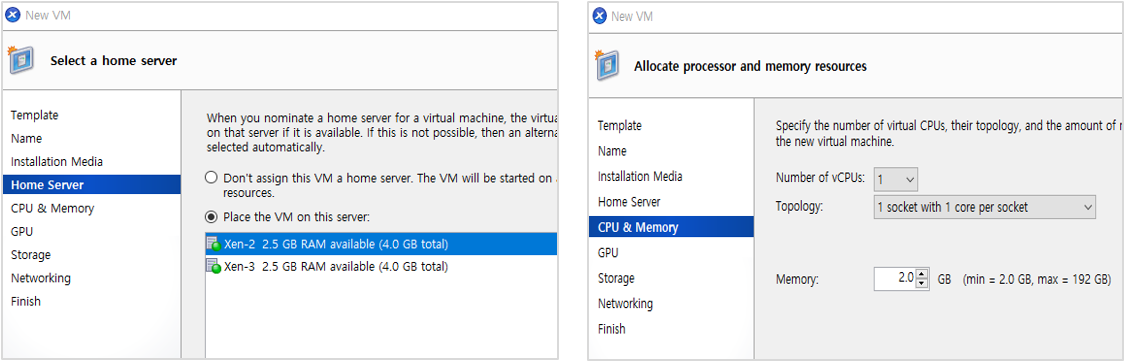
- Home Server 설정, 지명하게 되면 해당 Server에서 항상 시작된다.
- CPU와 Core & Memory 설정
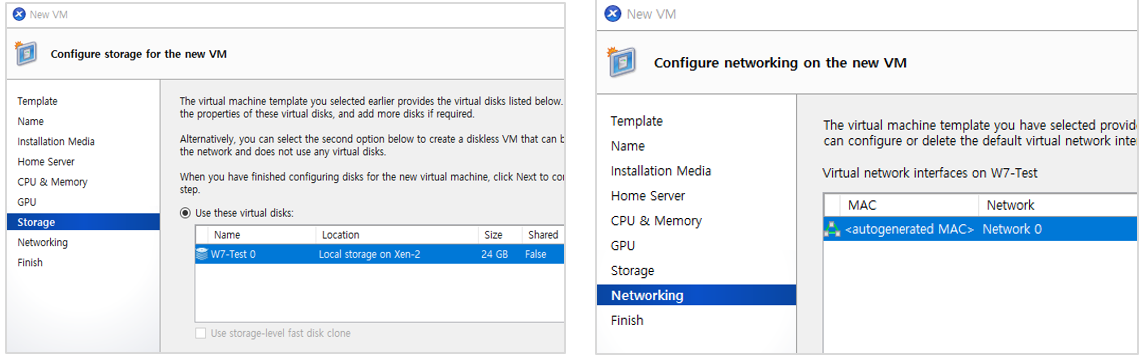
- Storage 설정
- Network Interface 설정
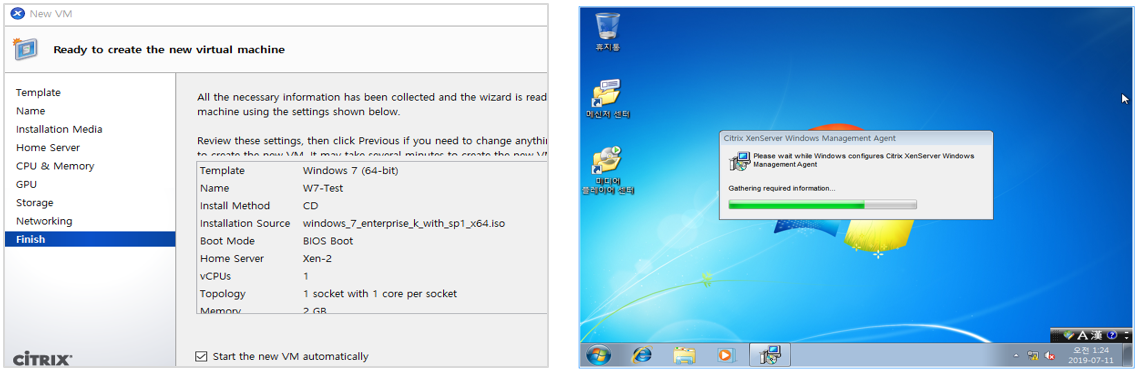
- 설정 완료
- 설치 완료 후, Xen Tool 설치
- Xen Tool을 설치해야 Migration을 할 수 있다. 설치하지 않으면, 비활성화가 된다.
ㆍJoin Domain
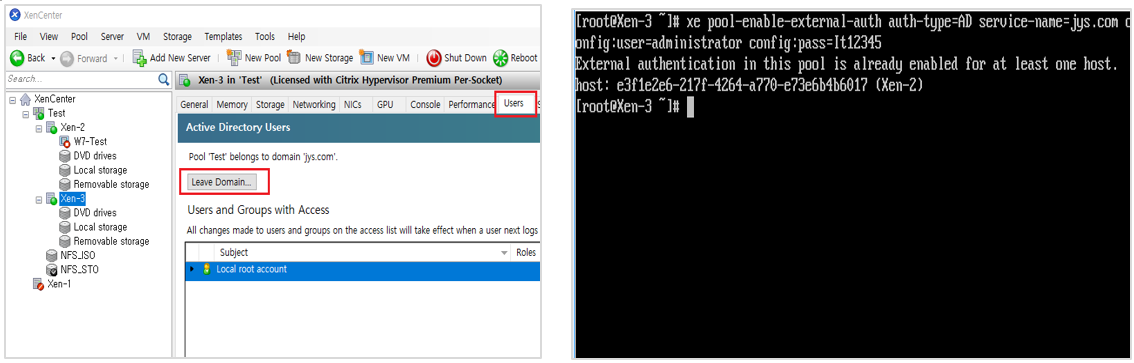
- Xen Server -> Users -> Join Domain, 성공적으로 Join 되면 위와 같이 Leave Domain...으로 변경된다.
- Join이 되지 않는 경우, 아래 명령어를 이용해서 오류 부분을 확인한다(jys.com, administrator, It12345은 자신의 설정에 맞게 변경)
=> xe pool-enable-external-auth auth-type=AD service-ame=jys.com config:user=administrator config:pass=It12345
ㆍMigration
1) 다른 서버로 Migration(설정 X)
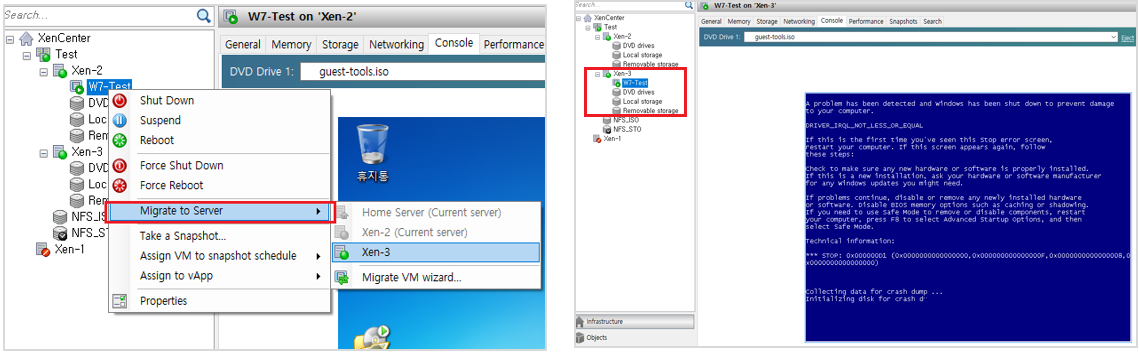
- Migration to Server 클릭
- 오른쪽 그림과 같이 W7-Tem이 Xen-3 Server로 옮겨지고 화면은 위와 같은 블루 스크린 창이 뜨게 된다.
=> 블루 스크린은 Migration이 진행되고 있는 화면이다.
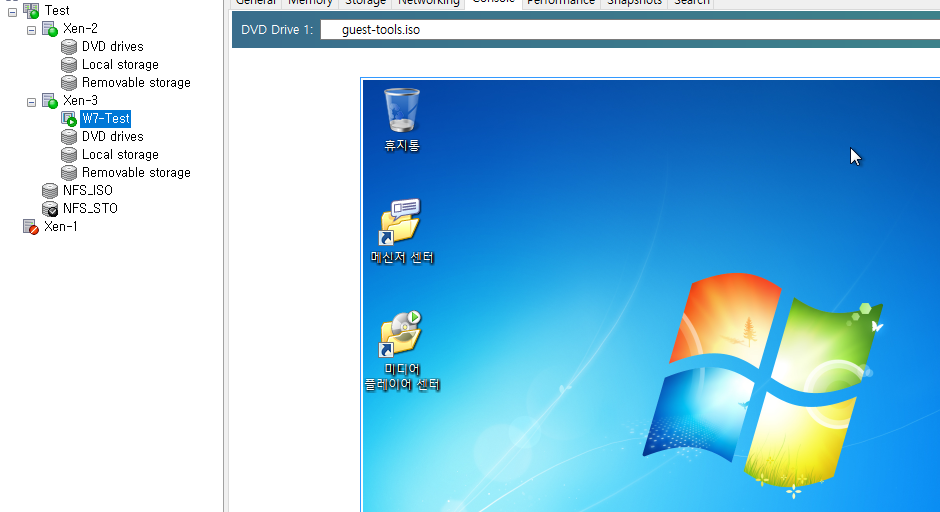
- 위와 같이 Migration 정상적으로 되었다.
2) 다른 서버 or Storage Migration(설정 O)
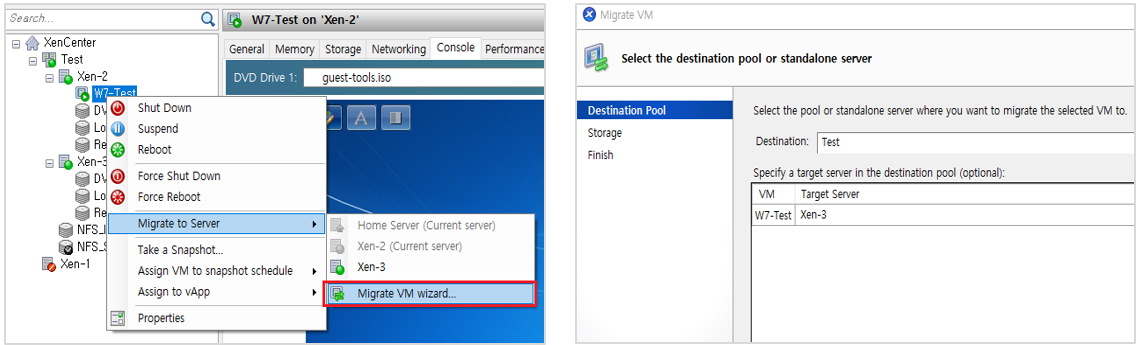
- Migrate to Server -> Migrate VM wizard..., Migration 설정
- Destination Pool, 설정한 위치로 Migration 하게 된다.
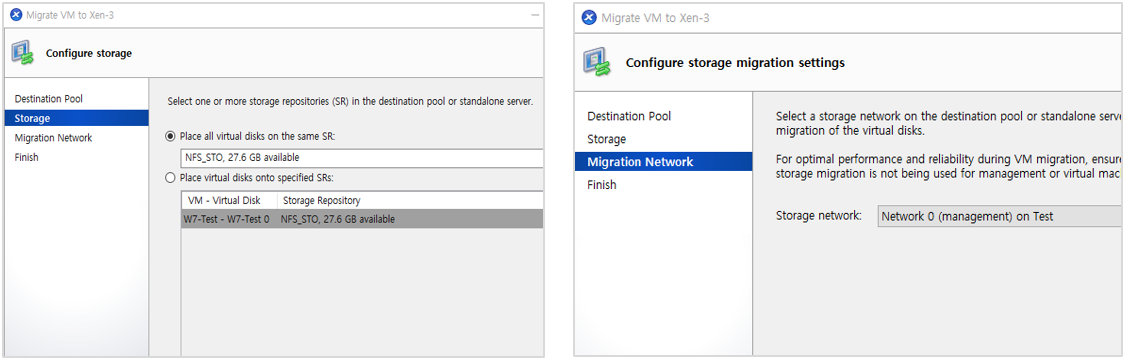
- Storage 선택, Storage도 원하는 위치로 Migration 할 수 있다.
- Storage network 설정, Live Migration에 사용될 Storage network를 선택.
=> Migration 중에 최적의 성능과 안정성을 얻기 위해서는 Storage network에 사용되는 네트워크가 관리 또는 VM 트래픽에 사용되지 않는지 확인해서 선택한다.
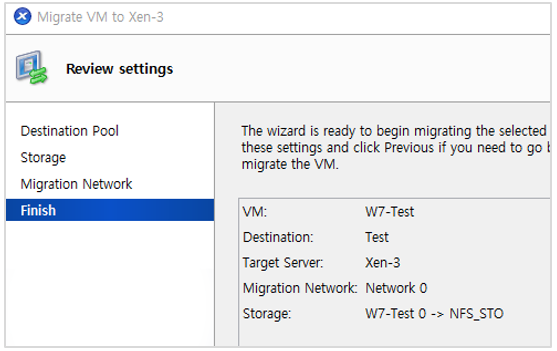
- 완료
ㆍHigh Availability
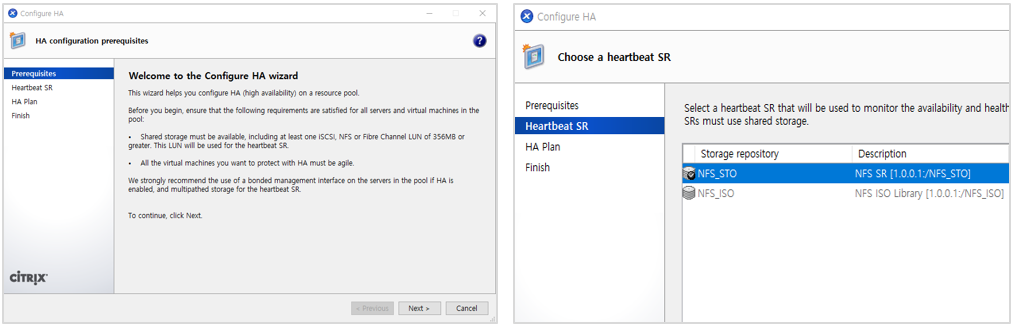
- Pool 선택 / 마우스 오른쪽 클릭 -> High Availability...
- Heartbeat를 위한 Storage 선택, 해당 Storage는 무조건 Shared Storage여야 한다.
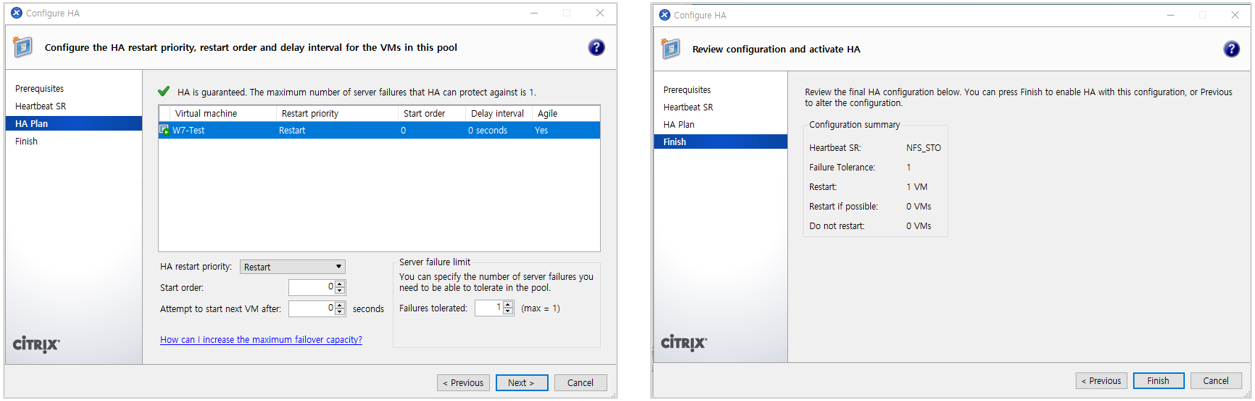
- HA Plan
① HA restart priority: 지정된 값에 따라 중지되어 있는 VM이 자동으로 시작되거나, 시작되지 않는다.
② Start order: Fail-Over 상태일 때, 시작될 우선순위 설정.
③ Attmpt to start next VM after: 다음으로 시작될 VM이 시작될 때까지 대기 시간
=> Resource가 과도하게 사용되지 않도록 보장하기 위한 것이다.
④ Failures tolerated: Fail에 대한 허용이 가능한 Server 개수
=> 여기서는 2대이기 때문에 2대가 모두 고장나면 안된다. 그렇기 때문에 max=1로 자동으로 설정되어 있는 것을 알 수 있다.
- HA 설정 완료
'Server > Other' 카테고리의 다른 글
| 가상 머신 시스템(Virtual Machine + VMware) (0) | 2020.04.13 |
|---|---|
| Workspace 설치 (0) | 2019.08.01 |
| VMware ESXi 설치 (+ vCenter 추가) (0) | 2019.07.16 |
| High Availability 구성 (ESXi 이용) (0) | 2019.07.16 |
| Xen Server 설치( + Xen Center 추가) (0) | 2019.07.11 |