■ ESXi High Availability
- 기본적으로 ESXi Server가 2대가 필요
- 마지막에 Resource 부족으로 실패...
1. Host 추가


- vCenter 접속
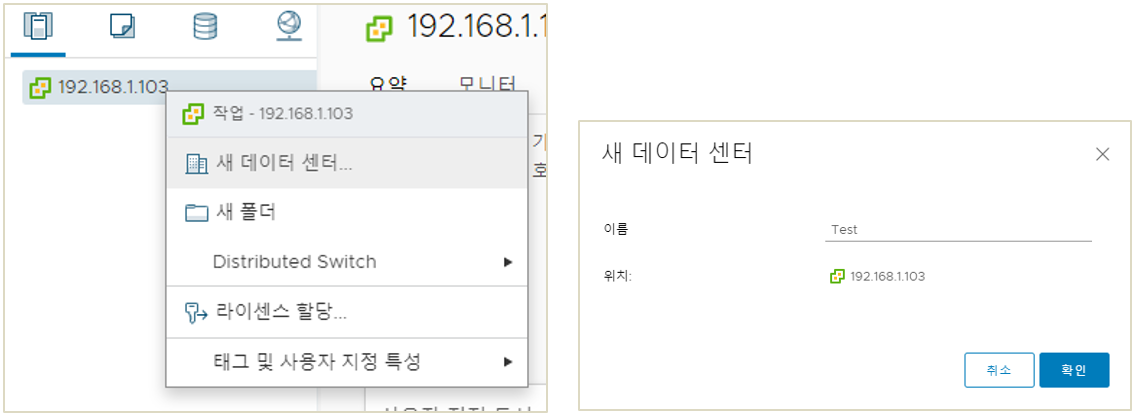
- vCenter -> 새 데이터 센터...
- 이름 설정

- 호스트 추가
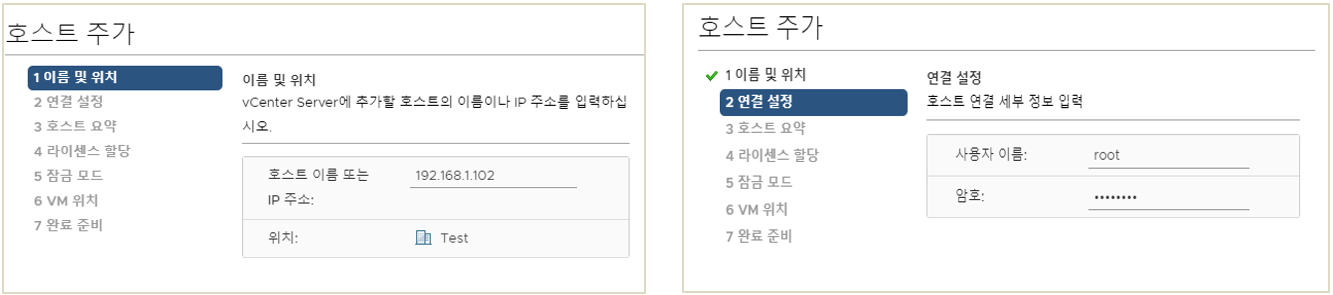
- 이름 및 위치, Host IP 입력
- 연결 설정, 호스트 계정 입력

- 연결할 호스트 정보 요약
- 라이선스 할당, 여기서는 평가판 라이선스 선택

- 잠금 모드, 서버와 네트워크 구성에 따라 설정하면 된다.
- 여기서는 Test이므로 사용 안 함 선택
*참고. vCenter Server가 설치되어 있는 Host를 엄격으로 설정하는 경우, vCenter를 종료시키거나 해당 Host를 종료시키게 되면 Host에 접속할 수 없게 된다!!

- VM위치 설정, 지금은 하나의 데이터 센터만 존재하므로 그대로 선택
- 추가 완료
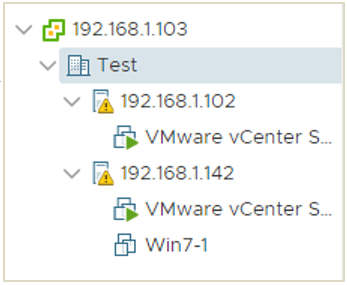
- 위와 같은 방법으로 2번째 ESXi도 추가한다.
2. 데이터 스토어 추가

- 스토리지 -> 새 데이터 스토어...
ㆍISO 파일을 저장할 공유 스토리지 생성
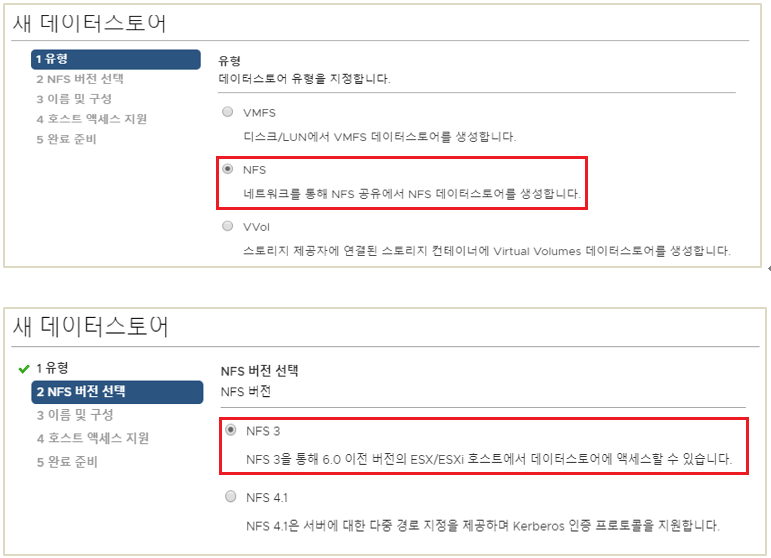
- 데이터 유형, NFS 선택
- NFS 버전 선택, NFS 3 선택
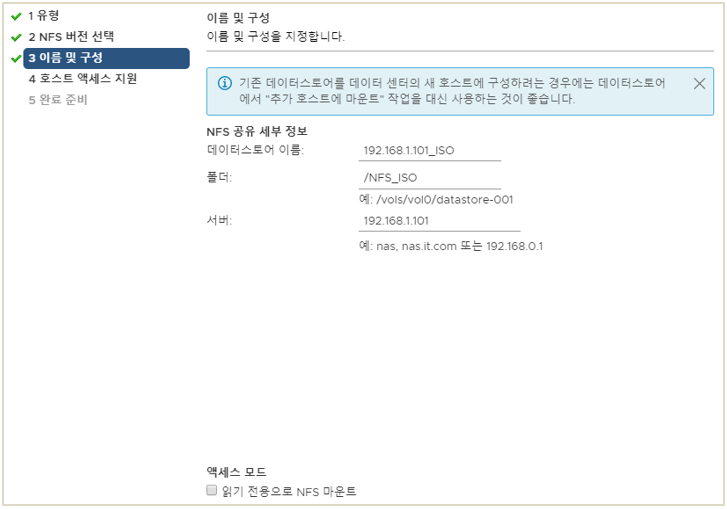
- 이름 및 구성,
1) 데이터 스토어의 이름
2) 폴더 위치
3) 공유 폴더의 서버 주소
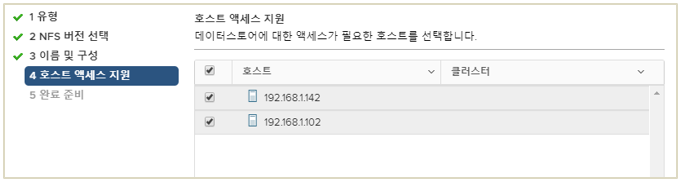
- 호스트 액세스 지원, 2대의 ESXi 호스트가 모두 액세스 할 수 있게 2대 모두 체크.
ㆍ기본 공유 스토리지 생성

- 같은 방법으로 생성
- 총 2개의 공유 스토리지 생성
+ NFS 데이터 스토어 추가하는 방법

- ESXi Host에 직접 접속하여 스토리지 생성
- 새 데이터 스토어 -> NFS 데이터 스토어 마운트
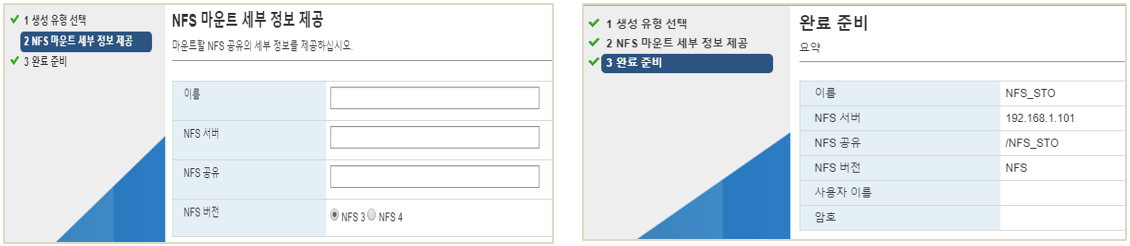
- 마찬가지로 마운트 할 NFS의 정보를 입력하면 생성된다.
3. 구성 및 설정
ㆍStorage 이름 변경

- 구성 -> 스토리지 디바이스 -> Local 데이터 스토어 선택
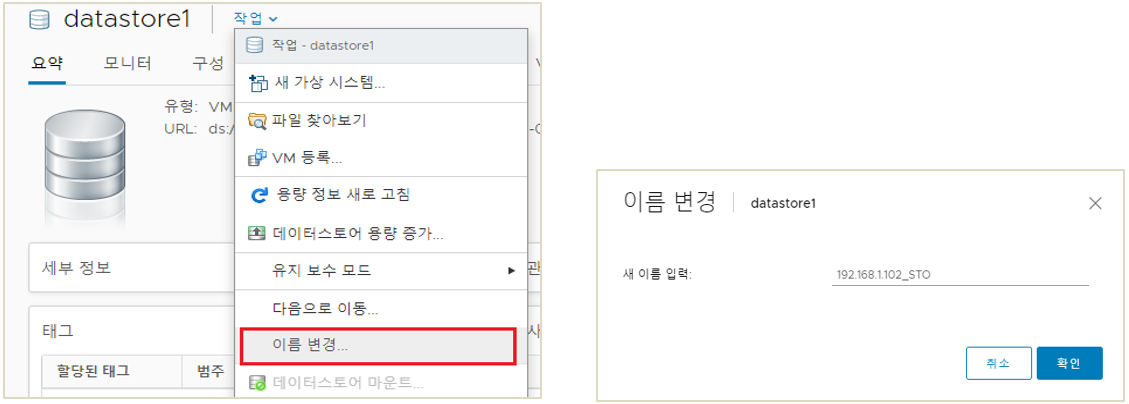
- 작업 -> 이름 변경 -> 192.168.1.102_STO 변경(해당 작업은 할 필요 없다, 변경 방법 설명 용도)
ㆍActive Directory 도메인 Join
1) vCenter

- 메뉴 -> 관리
- 관리 -> Single Sign On -> 구성 -> Active Directory 도메인 -> JOIN AD 클릭
- AD에 Join 되어있지 않으면, "The node didn't join any Active Directory"라는 문구가 쓰여있다.
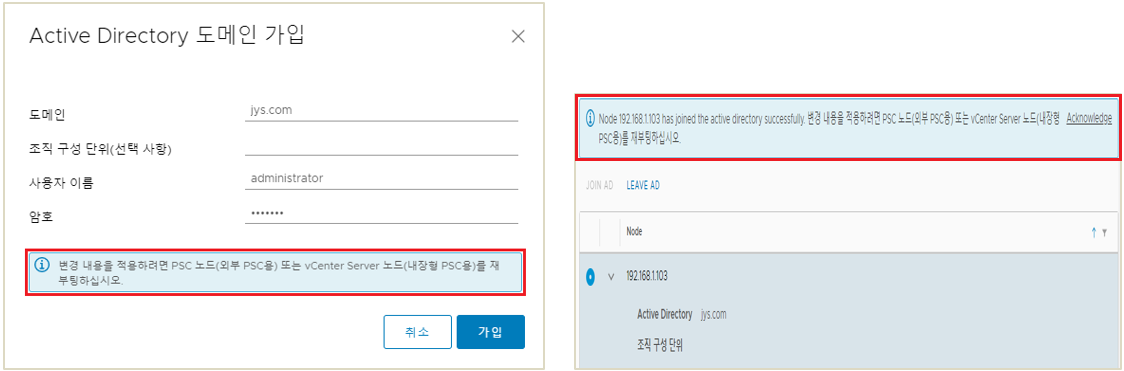
- 도메인 가입을 하게 되면, 위와 같이 재부팅을 하라는 문구가 나온다.
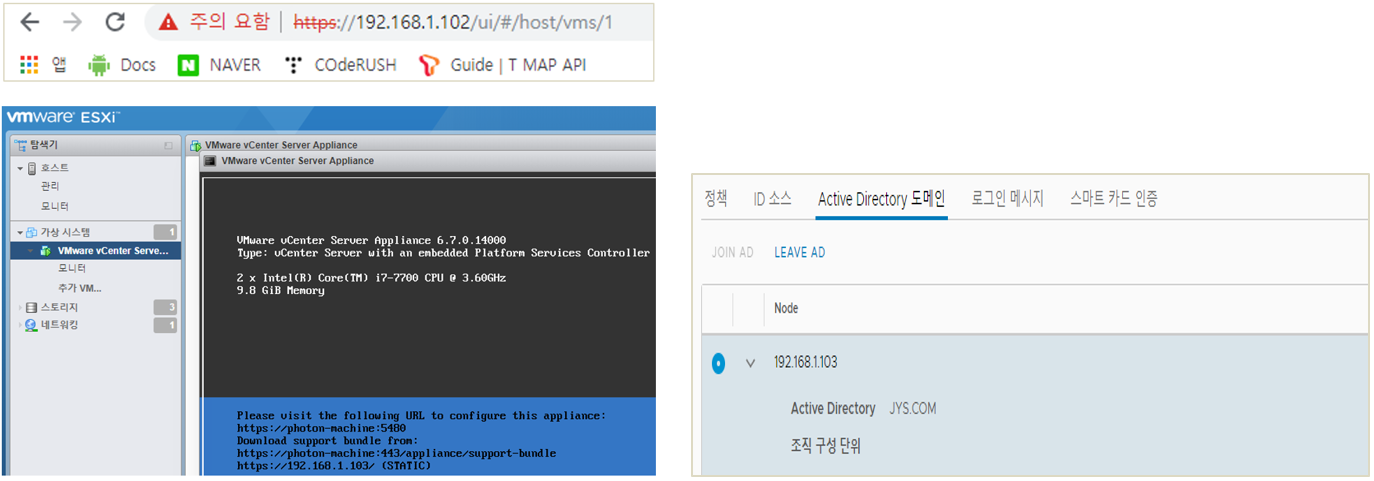
- vCenter Server가 설치되어 있는 ESXi Host로 접속해서 재부팅해주면 된다. 그렇게 되면 위와 같이 문구가 사라진 것을 확인할 수 있다.
2) ESXi Host
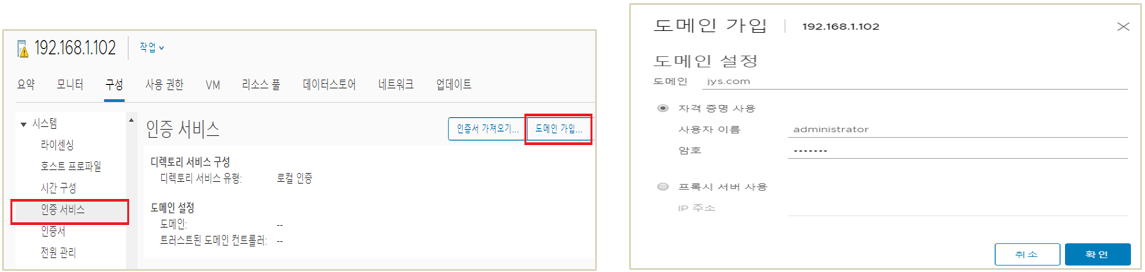
- 구성 -> 시스템 -> 인증 서비스 -> 도메인 가입
ㆍ로그인 메시지
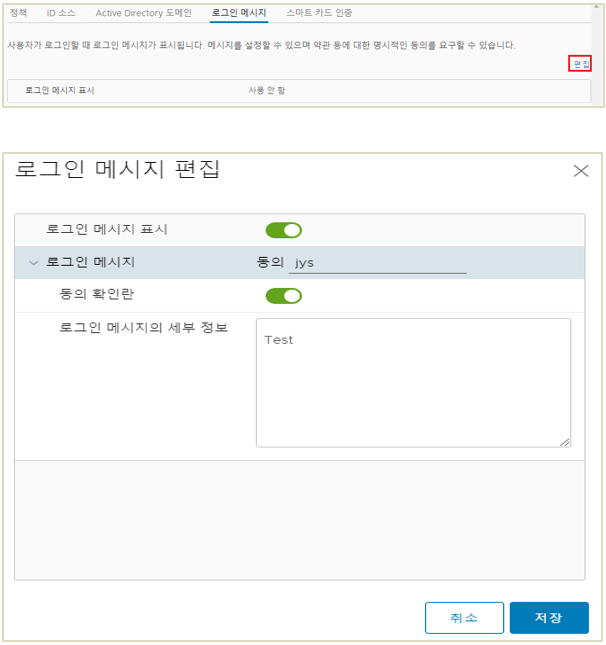
- 관리 -> Single Sign On -> 구성 -> 로그온 메시지 -> 편집 클릭
ㆍID 소스 추가
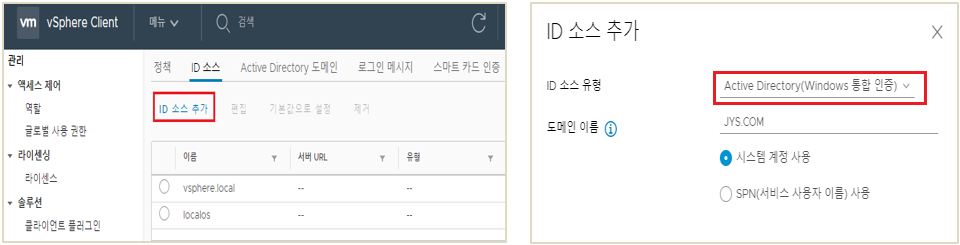
- 관리 -> Single Sign On -> 구성 -> ID 소스 -> ID 소스 추가 클릭
- Active Directory ID 소스 추가(시스템 계정 사용)
=> ID 소스를 추가하지 않으면, 사용 권한에서 사용할 수 없다.
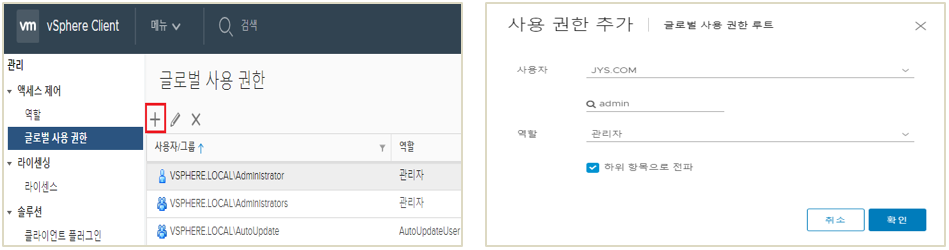
- 위와 같이 ID 소스를 추가하게 되면 관리 -> 액세스 제어 -> 글로벌 사용 권한에서 Active Directory의 User에게 권한을 부여할 수 있다.
- "하위 항목으로 전파"시, 하위에 있는 항목에도 권한이 추가된다.

- 위와 같이 추가된다.
ㆍ네트워킹 추가
- vmkernel 어댑터는 호스트를 관리하기 위한 거 hypervisor 관련된 설정
- 가상 스위치가 실제 가상 머신과 연결되는 거
1) VMkernel 네트워크 어댑터[1]
- VMkernel 포트는 vSphere 호스트가 외부와 통신하기 위해 사용하는 특수한 구성 요소. 즉, 물리적 하드웨어와 VM 간의 연결
- VMkernal은 메모리를 할당하고 CPU를 예약하며 다른 하드웨어 추상화 및 운영 체제 (OS) 서비스를 제공한다.
2) 가상 시스템 포트 그룹[2]
- vSwitch에서 가상 포트 그룹에 대한 정책을 구성하는 방법
ㆍ가상 머신 설치

- 가상화를 위한 VM 설치
- 데이터 센터 -> 새 가상 시스템 생성
- 가상 시스템 이름, 위치 설정
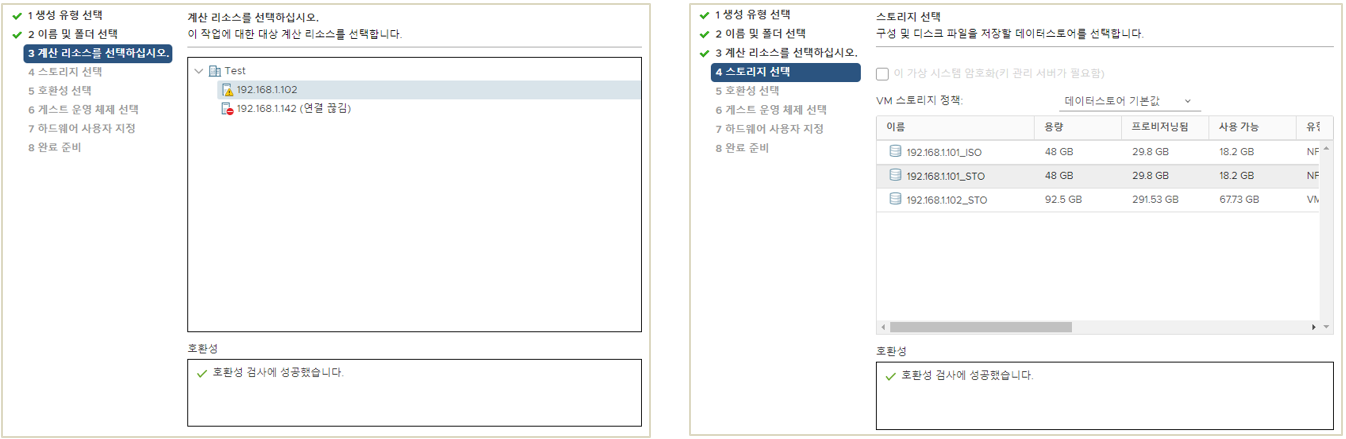
- 계산 리소스 선택, 계산 리소스는 시스템을 프로비저닝 할 수 있는 가상화 플랫폼, 가상 데이터 센터 또는 Amazon 영역의 호스트, 호스트 클러스터 또는 풀을 나타내는 개체를 말한다.
- 스토리지 선택, 전에 생성한 NFS 공유 Storage 선택한다.

- 호환성 선택, 자신의 ESXi 버전에 따라 선택한다(여기서는 2대의 ESXi 모두 6.7이므로 6.7 선택)
- 게스트 운영체제 선택
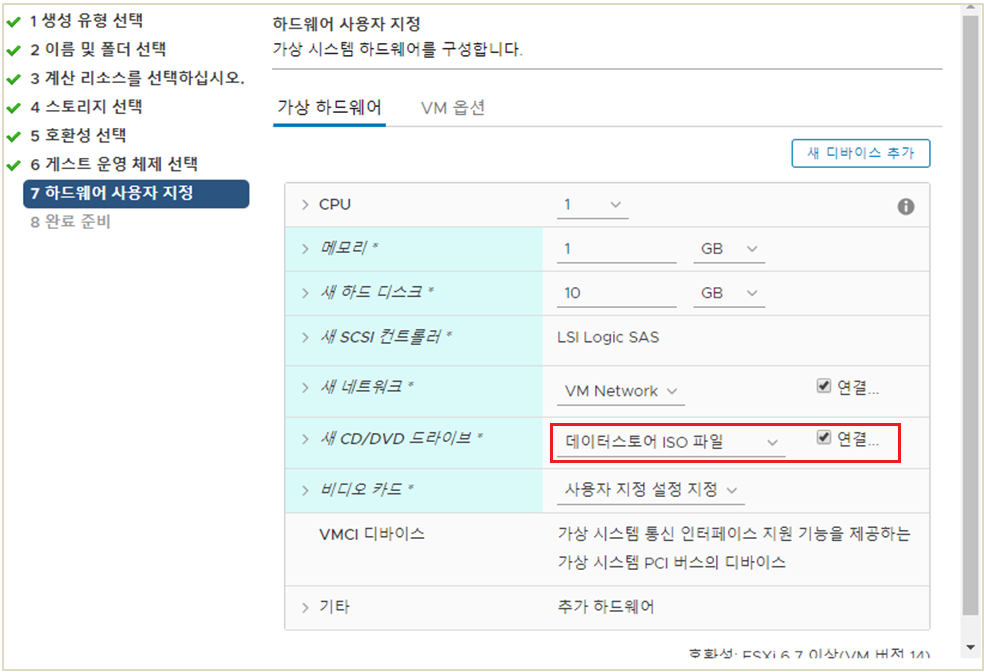
- VM 하드웨어 구성, ISO 파일의 경우, Local이 아닌 NFS에 있는 ISO 파일을 사용할 것이기 때문에 해당 데이터 스토어를 선택하고 "연결..."을 체크해줘야 한다.

- 구성 및 설치 완료
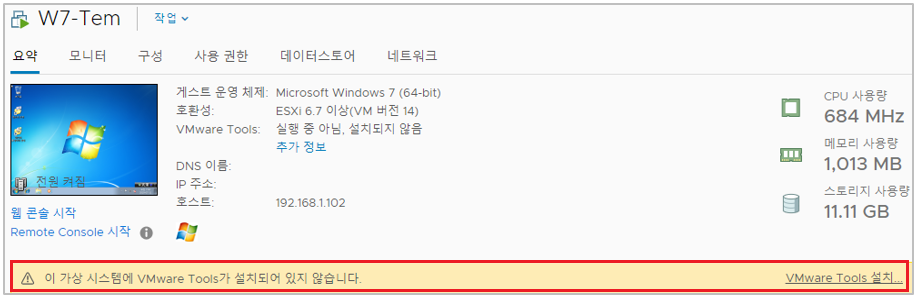
- 설치 후, VMware Tools를 꼭 설치해 줘야 한다.
ㆍ네트워크 설정
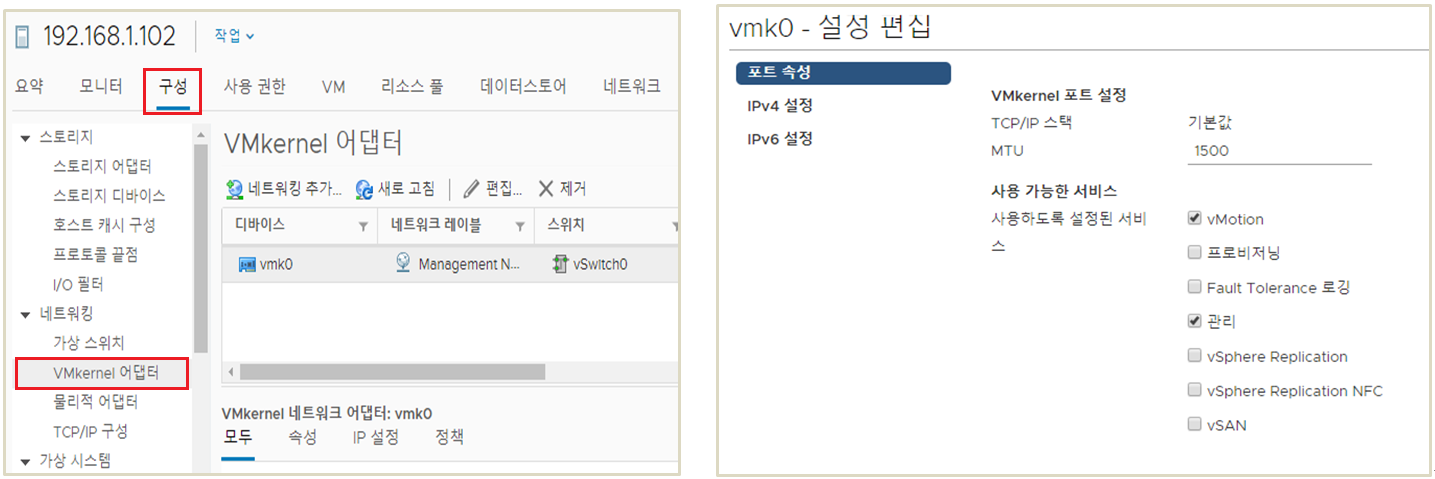
- 구성 -> 네트워킹 -> VMkernel 어댑터 설정 편집
서비스[3]
1) vMotion: Virtual Machine의 Live Migration을 위한 Traffic을 지원.
2) Provisioning: Virtual Machine의 Cold Migration(Powered Off), Cloning, Snapshot migration을 위한 Traffic 지원
3) Fault Tolerance 로깅: The primary fault tolerant VM이 VMkernel 네트워킹 계층을 통해 The Secondary fault tolerant VM으로 보내는 데이터를 처리합니다, VM의 복제본을 다른 호스트 상에 두고 실시간으로 CPU, 메모리 데이터 변경사항을 복제하여 장애 시에도 실시간 보호
=> Fault Tolerant: 장애 허용, 내결함성으로 일부에서 결함 또는 고장이 발생해도 정상적 혹은 부분적으로 기능을 수행할 수 있는 것을 말한다. [4][5]
=> 통합 서버의 하드웨어 장애 발생 시, 모든 가상 머신들에 대해 Zero downtime 및 Zero data loss failover 환경 구성
4) vSphere Replication:
=> VMware vSphere Replication은 하이퍼바이저 기반 가상 시스템 복제 및 복구 기능을 제공하는 VMware vCenter Server에 대한 확장 기능입니다
5) vSphere Replication NFC
6) vSAN
* 가용성[6]
- HA: 장애 발생 시 업무를 대신하여 수행하도록 대기(Standby)하고 있는 서버를 구성하는 것이다. 이러한 이중화 구성을 Active/Standby 클러스터라고 한다. Service Down Time은 Standby Node가 장애를 감지하는 시간과 Standby 노드가 서비스를 시작하는데 소요되는 시간을 합한 것이 된다.
- Fault Tolerance: 클러스터 내에서 여러 개의 Application을 복사본을 실행하여 구축한다. 변경사항이 있으면 복사복에 복사가 되고, 하나의 서버에서 고장이 있으면, 복사된 Instance들이 서비스를 유지한다.
ㆍMigration

- 마이그레이션... 클릭
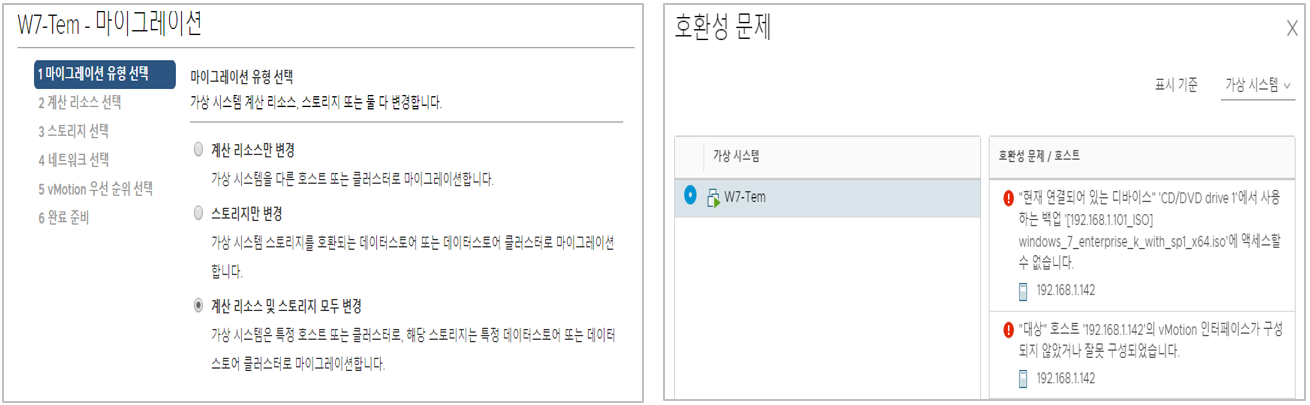
- 계산 리소스만 변경 : 제어권만 변경
- 스토리지만 변경 : 스토리지만 변경

- 호환성 문제가 발생하면, 내용을 읽고 해결해주면 된다. 그렇게 되면 오른쪽과 같이 "호환성 검사에 성공했습니다"라는 문구가 나온다.
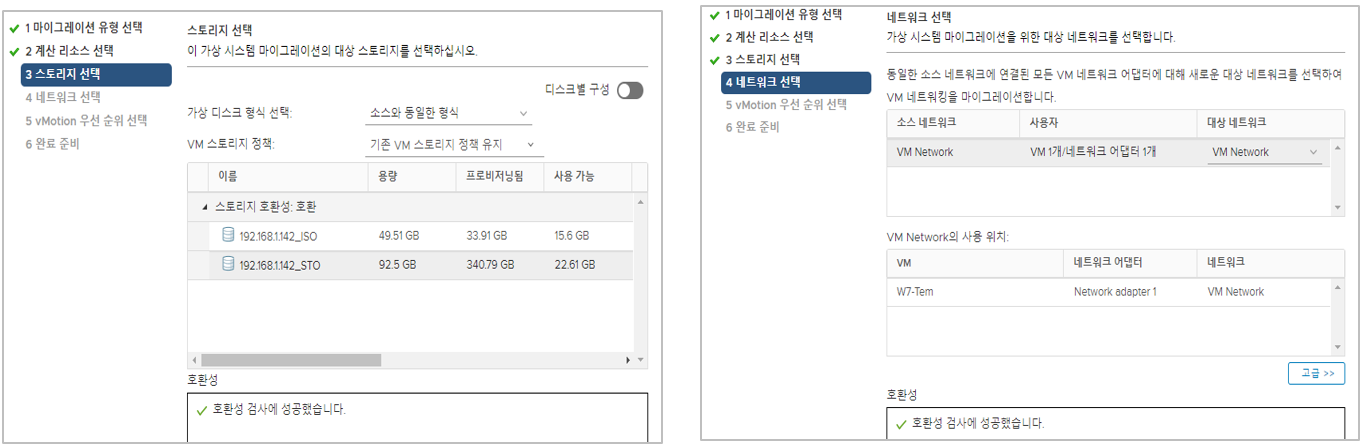
- Migration 할 스토리지를 선택한다.
- 네트워크도 선택하여 Migration 할 수 있다.

- vMotion 우선순위 선택
- 준비 완료

- Migration이 정상적으로 된 것을 알 수 있다.
ㆍHigh Availability
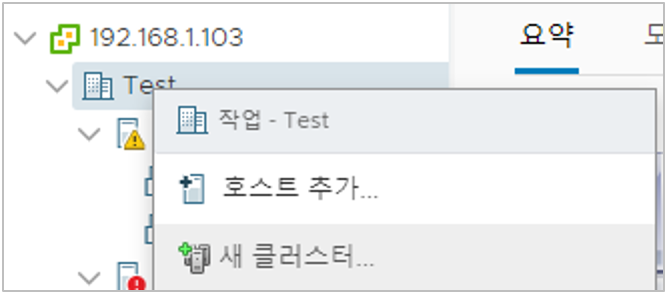
- HA를 구성하기 위해서는 클러스터를 생성해야 된다.
- 새 클러스터... 클릭

- DRS: 클러스터별로 워크로드의 균형을 유지하여 다양한 사업부의 컴퓨팅 요구 사항을 서로 분리한다(즉, 서버의 자원 최적화를 자동으로 함)
1) Load Balancing - VM의 워크로드에 따른 자동 부한 분산
2) VM을 Live Migration 하여 서비스 중단 없이 클러스터 내 호스트 간의 부하 자동 분산[7][8]
- EVC: 클러스터의 호스트 간 CPU 호환성을 보장하여 EVC 클러스터 내에서 가상 시스템을 자유롭게 Migration 할 수 있게 해주는 클러스터 기능
=> 단, 클러스터에 포함된 모든 호스트가 사용하려는 EVC 모드에 지원되는 CPU를 가지고 있는지 확인해야 된다.

- 호스트 이동은 호스트를 클러스터 쪽으로 끌어다가 놓으면 된다.
- 기존 리소스 풀을 클러스터의 루트 리소스 풀에 이동할지 또는 복사를 할지 여부, 여기서는 이동
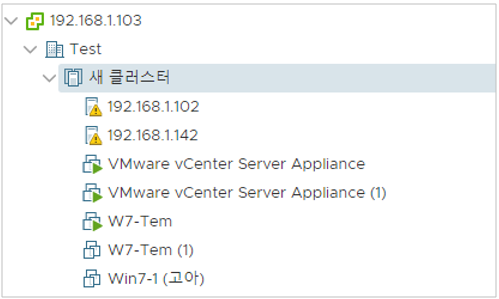
- 이동 완료

- W7-Tem이 HA 설정에 의해서 정상적으로 Migration 되는지 확인하기 위해서, 유지보수 모드 선택.

- Resource 부족으로 실패...
- 16GB Memory로 ESXi 1대, W2k16 Server 1대, W2k16 Member Server 1대, W7 1대, 설치 및 구성 등을 돌리기에는 역부족... VM에 설정한 Memory도 많이 부족했었다.
참고
[1] https://www.quora.com/What-is-the-VMkernel
[2] http://www.pearsonitcertification.com/articles/article.aspx?p=2190191&seqNum=11
[4] https://ko.wikipedia.org/wiki/%EC%9E%A5%EC%95%A0_%ED%97%88%EC%9A%A9_%EC%8B%9C%EC%8A%A4%ED%85%9C
[5] http://www.orangetech.co.kr/download/public/VMW_vSOM65_ver17_server.pdf
[7] https://www.vmware.com/kr/products/vsphere/enhanced-app-performance.html
[8] http://www.orangetech.co.kr/download/public/VMW_vSOM65_ver17_server.pdf
'Server > Other' 카테고리의 다른 글
| 가상 머신 시스템(Virtual Machine + VMware) (0) | 2020.04.13 |
|---|---|
| Workspace 설치 (0) | 2019.08.01 |
| VMware ESXi 설치 (+ vCenter 추가) (0) | 2019.07.16 |
| High Availability 구성 (Xen Server 이용) (0) | 2019.07.16 |
| Xen Server 설치( + Xen Center 추가) (0) | 2019.07.11 |